Tool 4: Create Planar LOD
A Planar LOD is a low-poly mesh consisting of 4 or more triangles (2 planes). These planes are dispersed around the z axis to give a sense of depth. They can also contain a top plane to give a good result when the camera is top-down.
The Planar Creation window, like the other Billboard windows is broken into 4 sections. Each of these sections is explained in detail in the following pages
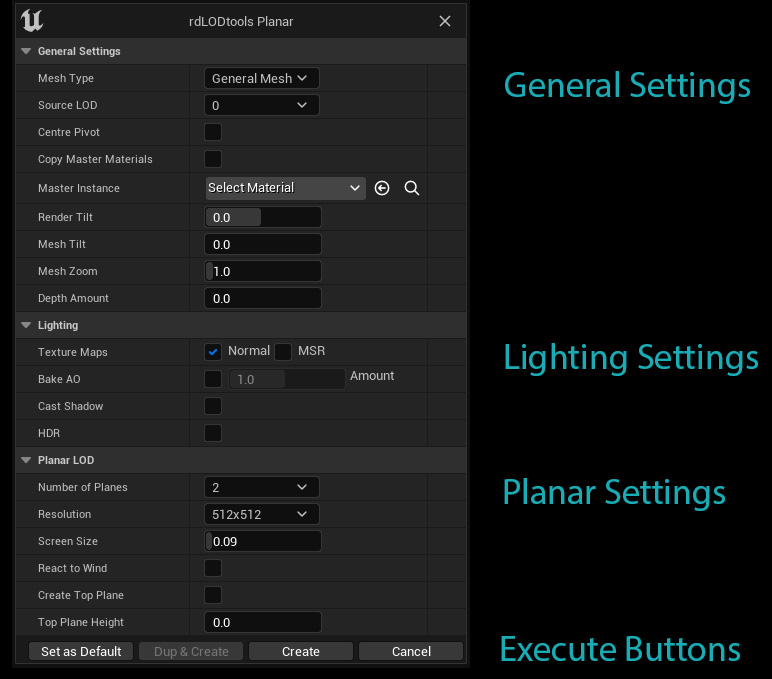
Just like the Billboard Creation window, the Settings window is displayed as modal, meaning you will have to close it to access the Content Browser etc.
Note: The General and Lighting sections and Execute Buttons are the same as for the Billboard Creation, to find an explanation for each option, check the Billboard Creation Window section earlier in this document
Area 1: Planar LOD Settings
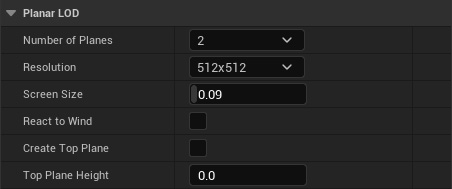
There are a number of options you can use here to customize your Planar LOD:
Number of Planes You can specify 2 to 32 planes for the Planar LOD, the more planes the smoother the rotation and the transition from the higher LOD. Each plane is double sided.
Resolution A small resolution is almost always fine but sometimes some objects can view very well quite close up too. In cases like that it can pay to remove intermediate LODs, use a higher resolution here and increase the Screen Size.
Screen Size This is the screen percent the Planar LOD should be displayed at, 1.0 or higher being full-screen.
For better performance, a higher Screen Size can be used. 0.33 is a Screen Size I often use.
React to Wind This activates wind movement in the material shader so the foliage still appears to move with the wind.
Create Top Plane When ticked, a plane is added with an image of the mesh looking down.
Top Plane Height The height at which to position the plane – 0.0 is at the bottom, 1.0 is at the top.