rdTexTools Tutorial 4 – Adjusting HDRI Maps
Last Updated: 19th November 2021
Tutorial created with rdTexTools v.1.00
Introduction
Using HDRI maps for cubemap sources can make a scene look much richer than standard baked lighting.
Sometimes when importing HDRI maps from the internet, they can be too bright for you scenes and adjusting the Exposure Bias changes the whole cubemap, changing light values doesn’t help either – it’s just the bright bits are too bright…
This is one of the things that the rdTexTools DiffMap tool can be useful for.
For this tutorial, I’m using an HDRI Map downloaded from hdr-hub, the link is:
https://www.hdri-hub.com/hdrishop/freesamples/freehdri/item/116-hdr-040-field-free
Step 1.
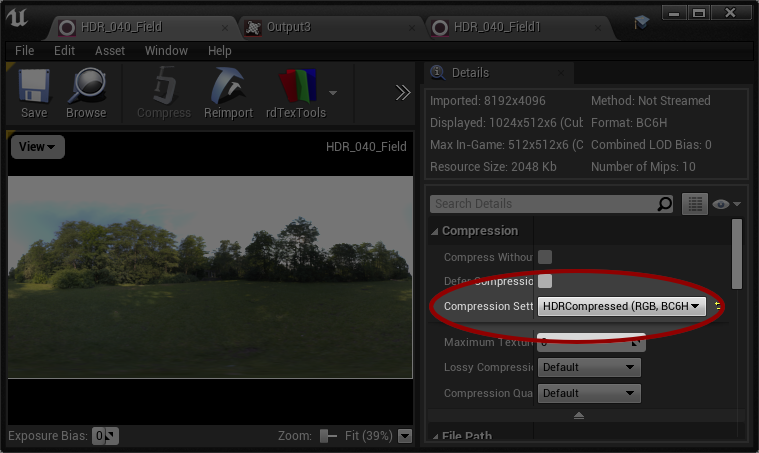
The first thing to do once you have imported it is to open it in the texture editor, then change the CompressionSettings to “HDR Compressed” – you’ll see the resource size drop by a huge factor.
For Arch-Viz type projects, leaving it as uncompressed will give the best results – there will be no artifacting due to the compression. In a game though, it will be hardly visible and the savings in GPU memory mean much more.
Step 2.
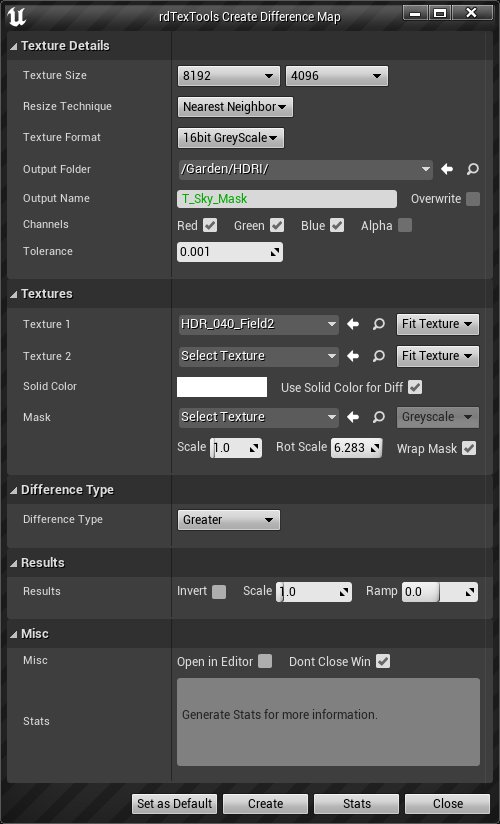
Now we want to create a mask of the textures values that are over 1.0 – these are the bright bits…
- Select the “Create DiffMap” option from the rdTexTools menu in the Texture Editors toolbar.
- Select the Size you want and the interpolation (best results are if you keep them the same size as the original).
- Specify “16bit Greyscale” for the format
- Select the HDR texture as the “Texture 1”
- Select “Use Solid Color for Diff” and make sure the “Solid Color” is white (1.0,1.0,1.0)
- Select “Greater” as the Difference Type – Or “Soft Greater” which will apply the scale multiplied by the mask value.
- Click Create – it will then create the mask.
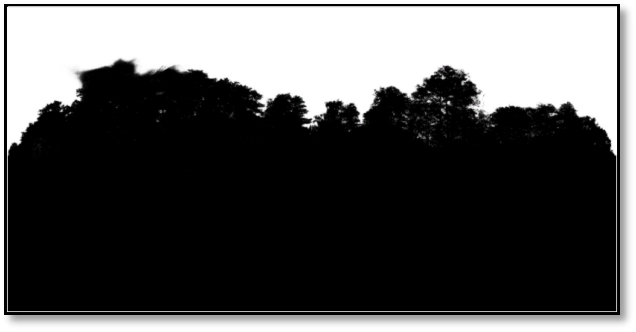
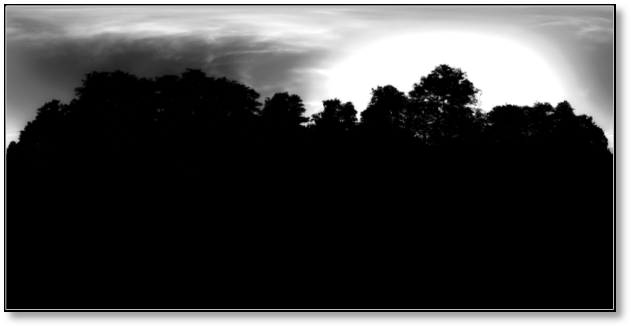
Step 3.
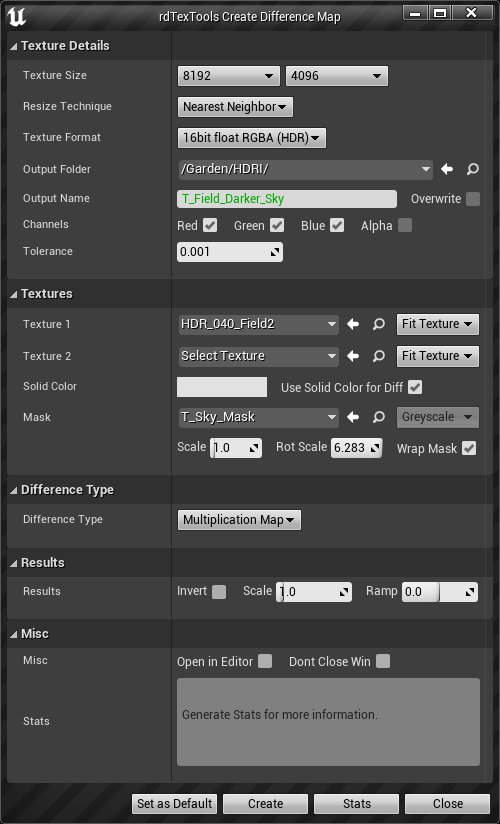
Now we apply a “scale down” on the HDRI textures bright bits…
- Open the “Create DiffMap” window again if you closed it.
- Select the same sizes as last time.
- Specify “16bit Float HDR” or “RGBE” for the format
- Select the HDR texture as the “Texture 1”
- Select “Use Solid Color for Diff” and set the “Solid Color” to RGB values to the scale you want, they can all be different. For example 0.75 as a value will scale it down by 75%.
- Select the output from Step2 as the Mask, either the hard or soft mask.
- Select “Multiply” as the Difference Type
- Click Create – it will then create the scaled/masked texture.
The newly created texture is not the final CubeMap – rdTexTools only works with textures – but now you can replace the RGB channels of the original (or copy) HDRI map with the newly scaled channels.
Step 4.
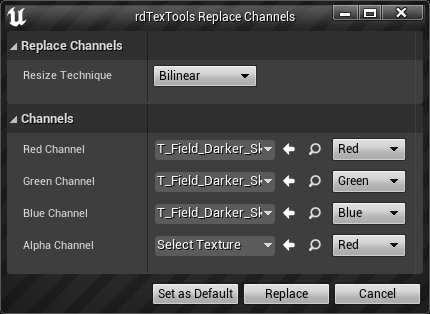
- Make a duplicate of the original HDRI map and open it in the Texture Editor
- Open the “Replace Channels” window from the rdTexTools menu on the Texture Editor toolbar.
- Select the output from Step3 for all 3 Channel inputs
- Set the Red channels source as Red, and the same for Green and Blue
- Click Replace – you now have the newly scaled HDRI cubemap.

