rdTexTools Tutorial 15 – Finding which Textures to Optimize
Last Updated: 7th January 2024
Tutorial created with rdTexTools v1.23
Method 1: The SizeMap
Epic have made it very easy to find the textures taking a lot of VRAM in your maps, all you need to do is Right-Click you map in the Content Browser and select the “Size Map…” option.
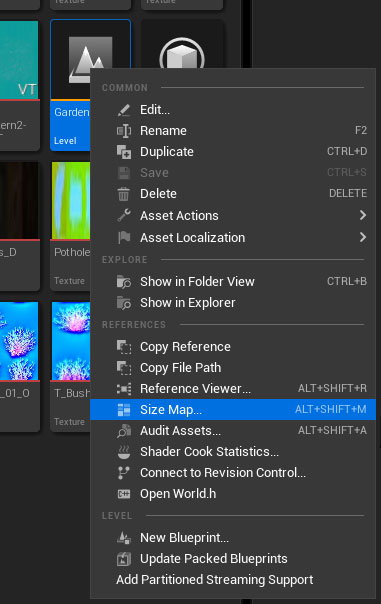
This tool goes through and finds all referenced assets and collates them into sections which are then displayed in a window – the larger the sections VRAM, the larger the sections box – inside the section boxes it shows the assets, again, the more VRAM the asset uses, the larger the asset is displayed.
Note: You can set the tool to measure the disk footprint or VRAM footprint in the option at the top-right.
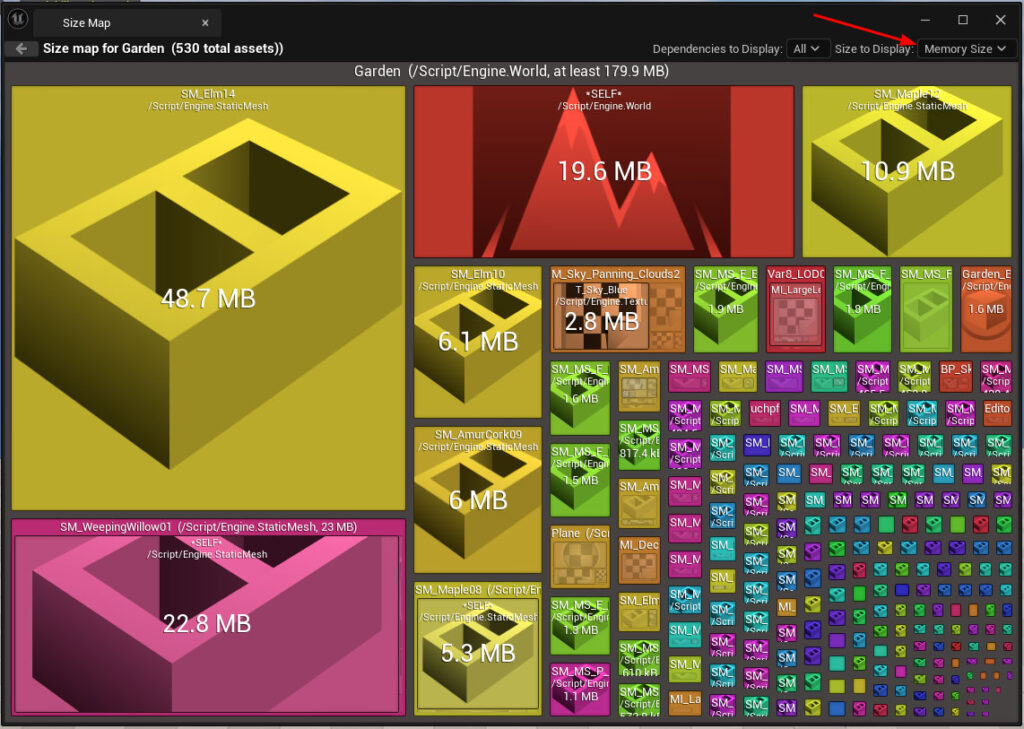
Use the mouse wheel when hovering over a section to zoom in or out.
Right-Click to browse to the asset, for textures – you can then either resize, or change the LODBias or MaxTextureSize.
Method 2: Refining Selections
The next method described is a generic hunt for large textures.
rdTexTools 1.23 adds tools to refine your selected textures. Select all textures (Filtering for Textures allows you to list all textures in all sub-folders), the Right-Click and select the Refine Selection option in the rdTexTools section:
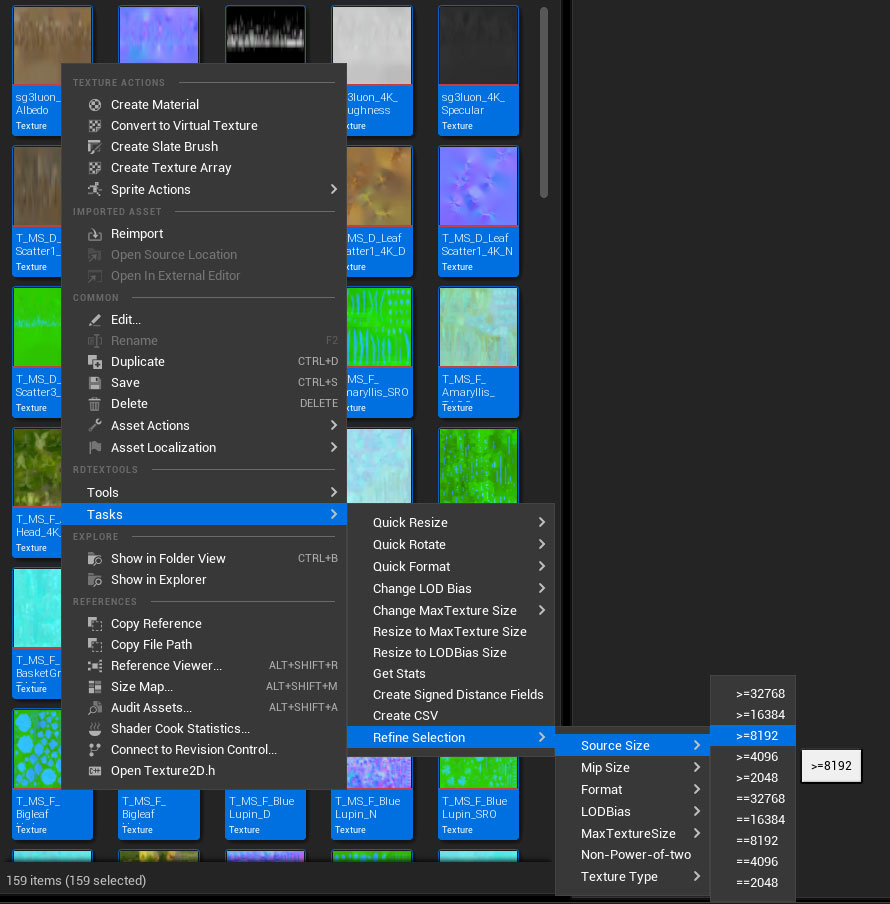
This provides a fast and easy way to isolate large textures – from the selection you can then either change the LODBias or MaxTextureSize or resize the textures.